Application Programming Interface Integrations¶
Setup Integrations API
Configure API Integrations to let ConnexCS connect to external services.
For inbound APIs, please see the API in the Architecture documentation.
Available Integrations¶
-
PayPal Express Checkout: Lets you do online checkout via the customer portal using a PayPal Account.
-
PayPal IPN: Enable Instant Payment Notification (IPN) to use MassPay or to send money from the PayPal portal without using your site.
This also notifies the system of incoming PayPal payments, and we can top up based on that notification.
-
Stripe: Possibly the world's best credit card processor, Stripe; we can help with its availability on the portal.
-
Duo Security: Duo Security provides 2FA (2 Factor Authentication) via an out-of-band push notification to your mobile device to approve login.
It also provides fingerprint authentication for extra security.
-
Moneris: Moneris is a Canadian Credit Card Processing service.
-
ScriptForge: ScriptForge is the ConnexCS JavaScript Sandbox environment, where you can write drivers to intermediate connectivity to a large variety of providers.
-
Razor Pay: Razor Pay is a large payment processor from India.
Enable API Integration¶
- Click
Add. -
Select the required service from the list.
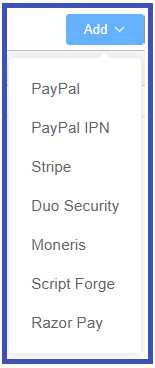
-
Complete the available fields (see individual API integrations below for details for each provider).
- Click
Save.
API Service details
Each service requires different details.
You can find these using your account with the specific provider(s).
Compare PayPal Options¶
Mass Payment is a bulk payment method that sends funds in an uploaded file to PayPal, allowing the sender to pay less than the standard PayPal fees using their bulk order discounts.
Since this payment doesn't trigger anything in our VoIP system, we link into PayPal's IPN to accommodate notifications and balance sheet updates.
Mass Pay vs Express Checkout
Use this comparison chart to decide between Mass Pay and Express Checkout with PayPal.
| Mass Pay | Express Checkout |
|---|---|
| PayPal's website receives an upload of a CSV (Comma-Separated Values) | Made through customer portal |
| Slightly lower transaction fees | Standard PayPal fees (about 3.4% + $0.30) |
| Sender pays the fee | Recipient pays the fee |
| Sender pays a 2% transaction fee, capped at $1 per payment | Recipient pays by per-transaction deductions |
| Uses PayPal IPN | Uses PayPal API Signature |
PayPal Express Checkout Integration¶
Enter your PayPal account information.
- Select
Addand then select PayPal. - Mode: Use
Testfor testing connections orLivefor an active account. -
To find your Username, Password, and Signature:
- Access your PayPal account and navigate to Settings Account Settings Account Access.
- Click
Updatefor API Access. - In NVP/SOAP API integration (Classic) section, select Manage API Credentials
(NVP: Name-Value Pair, SOAP: Simple Object Access Protocol)
- Select Request API signature, and then click
Agree and Submit. - Copy the API Username, API Password, and Signature credentials from this page into the open PayPal form in ConnexCS.
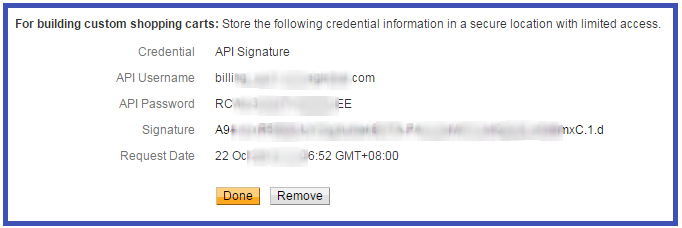
-
Currency: Select one or more currencies that you will accept.
- Deduct Payment Fees: Set whether you will deduct the fees or not.
- Click
Save.
PayPal IPN Integration¶
PayPal's Instant Payment Notification (IPN) is a service that provides notifications for PayPal transactions.
Automation of Bulk payment processes uses IPN messages, where consumers still send PayPal payments as usual.
Payments made using this integration will automatically top up the customer's account in ConnexCS.
For this to work, you need to configure the settings on the ConnexCS control panel and in PayPal.
Configure PayPal IPN¶
Steps to configure IPN:
Step 1: Configure ConnexCS
- Select
Add, and then select PayPal IPN. - Update the following:
- IPN URL: You should never revise this; it's required later to complete the integration.
- Payment Type: Select "Mass Pay" (described above) or "Send Money" (fees may apply).
- Verify Transaction: If selected, ConnexCS will check with PayPal to make sure the transaction is correct.
- Currency: Select one or more currencies that you will accept.
- Deduct Payment Fees: Set whether you will deduct the fees or not.
- Click
Save. - To find the IPN URL (needed later in configuration), open the
paypal_ipnnow listed in API.
Step 2: Identify your IPN listener to PayPal
After you have configured ConnexCS, add it to your PayPal account (taken from PayPal support here).
- Login to a PayPal Business Account (must be a Business account, not a regular PayPal account).
- Navigate to Settings Account Settings Notifications.
- Select Update next to Instant payment notifications.
- Click Choose IPN Settings.
- Enter the IPN URL under Notification URL and select Receive IPN Messages (Enabled),and then click Save.
- Fill in the settings, and then copy the API URL.
Configure Customer with PayPal Email address¶
The following are instructions on how to add a PayPal Email address to a ConnexCS customer account:
- Navigate to Management Customer [Customer name].
- In Contacts, click .
- Enter the customer's Name and PayPal email address, and then click
Save. - From the customer's main page, select Edit Config.
- Enter the customer's PayPal email ID and click
Save.
View PayPal IPN Payment Log¶
You can view these payments under Setup Information Payment Log.
Stripe Integration¶
Configure the Stripe API Keys in ConnexCS:
- Select
Add, and then select Stripe. - Mode: Use
Testfor testing connections orLivefor an active account. - Public Key (Publishable) and Private Key (Secret): Access the Stripe Dashboard (login if necessary) to access your keys (from Stripe Support;
Testkeys are also found in that link). - Currencies: Select one or more currencies that you will accept.
Duo Security Integration¶
Configure Duo Security Settings in ConnexCS:
- Select
Add, and then select Stripe. - Integration Key, Secret, and Host: Access the Duo Admin Panel, locate the
Auth API, clickProtect(from Duo Auth support). Find the Integration Key, Secret Key, and API Hostname to complete setup in ConnexCS.
Moneris Integration¶
Link Moneris to ConnexCS:
- Select
Add, and then select Moneris. - Store ID: You can find this in the MRC Welcome emails (contact Moneris for help finding it).
Scriptforge Integration¶
- Select
Add, and then select Scriptforge. - Company: Select the customer to integrate.
- Script Forge: Select the predefined script (details found under Developer Scriptforge.
Razor Pay Integration¶
Enter Razorpay settings into ConnexCS:
- Select
Add, and then select Razorpay. - Mode: Use
Testfor testing connections orLivefor an active account. - Key ID and Key Secret: Access the Razorpay Dashboard, go to Settings and Generate Test Key (from Razorpay support)
- Currency: Select one or more currencies that you will accept.
- Deduct Payment Fees: Set whether you will deduct the fees or not.
Xero Integration¶
Coming soon