Payments¶
Management Customer [Customer Name] Payments
View a complete list of all previous Payments.
Global Payments
You can also manage Payments under Global Payments, which displays all Payments across the account.
Add Payment¶
To add a new payment
-
Click
- Description is the name of the payment. If you wish to hide any information on the customer portal, use # followed by the text to hide. For example, PayPal 87878787744XXX #payment from the demo.
- Total is the amount of the payment.
- Payment Fee (Ref Only) For payments made through PayPal or another external payment system, the Payment Fee field is automatically filled.
- Status allows you to set the Payment to Pending, Cancelled or Completed. Pending and Cancelled payments are not included in the balance calculation.
- Email Confirmation: If enabled, once you save the Payment, an email is generated to all Contacts configured on the customer informing them that the payment has been received and applied to the account.
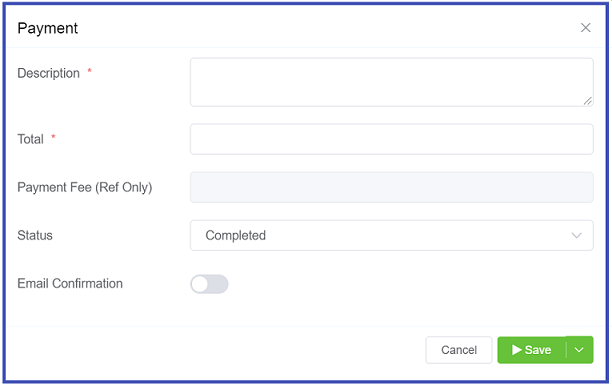
-
Click
Save.
Pending Payments
When a customer places a payment through their bank, it shows Pending status.
To accept the payment, set it to Completed and click Save.
Negative Payments
If a customer has made any kind of purchase on the account, it is shown as a negative amount on the main Payments page > Total section.